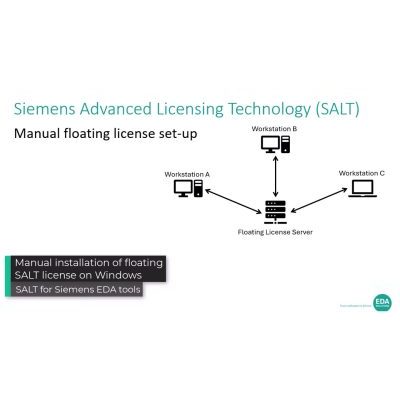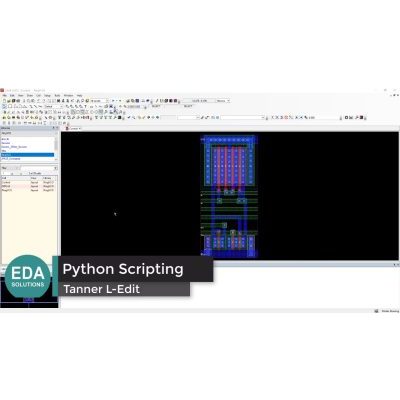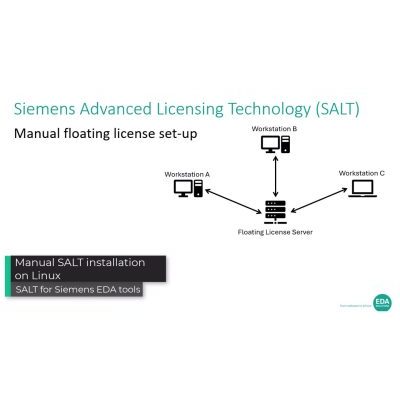
SALT licensing utilities
Siemens Advanced Licensing Technology (SALT) is crucial to get your tools to license and run correctly. This video shows how to install SALT on Linux manually. Please note that SALT is qualified on both Microsoft Windows and RedHat Linux.