Published by Raymond Liu – Latest update: 07/06/2023
Relevant product(s): Licensing
Operating systems: Windows/Linux
Versions affected: All
Relevant area(s): Installation
Summary
Siemens has consolidated the FlexNet licensing scheme from Mentor into the Siemens FlexNet Siemens Advanced Licensing Technology (SALT) licensing scheme.
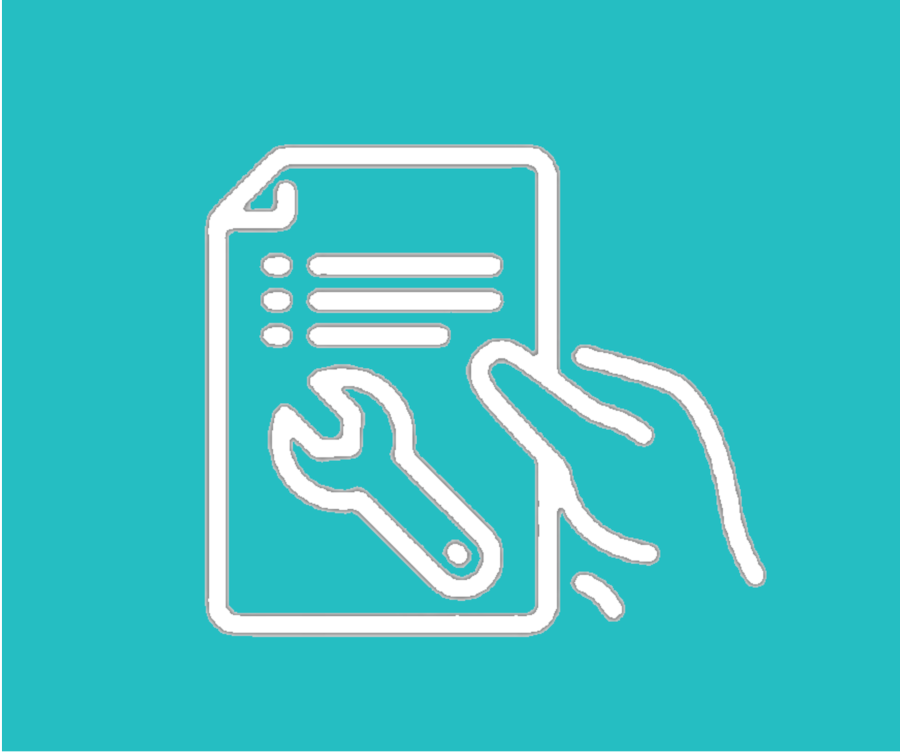
SALT Features
- SALT is backward compatible. It supports legacy Siemens (aka Mentor) vendor daemons (mgcld and ugslmd)
- A licensing model using a new vendor daemon (saltd) for Siemens Digital Industries applications based on FlexNet
- A new licensing API for Siemens EDA and PLM applications
- A license delivery model using Siemens Software Center. This uses a Siemens account and a service called SLIM (Siemens License Install Manager).
- Utilities to support administration of the SALT environment.
Details
The Siemens SALT scheme is a unified license install/configuration method for the Siemens License Server (SLS). It will import license files and start the appropriate servers. The server replaces three legacy vendor daemons shown below:
- CLT – Common Licensing Toolkit (ugslmd)
- MSL – Mentor Standard Licensing (mgcld)
- SALT – Siemens Advanced Licensing Toolkit (saltd)
When upgrading from legacy vendor daemons, the SALT licensing installer takes the configured license file and reconfigures it for the new daemon. Please see the installation steps for more details.
Server Configuration (Floating License)
Obtaining the Siemens License Server Installer
The SALT license server can be obtained from the Siemens Support Center via the “Siemens License Software” product download page.
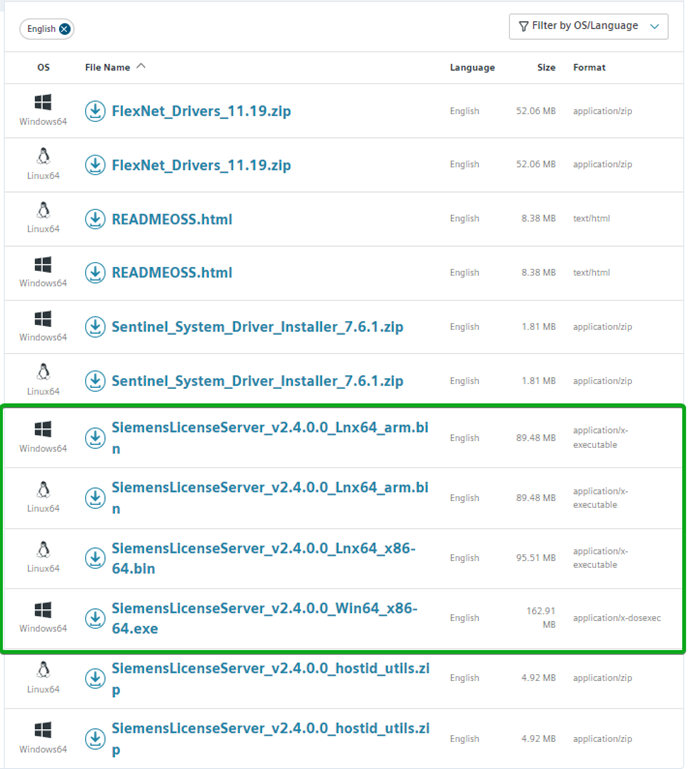
If the Siemens License Software product download page is not visible contact Siemens’ website administrators to report a missing product.
Prerequisites
- Server with a supported Windows or Linux OS. Check the document titled “Siemens Digital Industries Software License Server Installation Instructions” in the Siemens Support Center page for supported OS details .
- Administrative privileges to the server.
- The Siemens License Server Installer (SiemensLicenseServer_vX.X.X.X_{Lnx64/Win64}…)
- A license file. The install program will set the fields in this file automatically.
- It is mandatory that all constituent secondary vendor daemons (mgcld, ugslmd, cdlmd and rctech) are not running. The common vendor daemon (saltd) executes in their place.
Installation (GUI Mode)
These steps are applicable to both Windows or RedHat Linux for installation in the GUI mode:
- Run the Siemens License Server Installer with administrator privileges. The installer installs all the necessary components and creates a service under which the license manager runs. The default installation location on Linux is /opt/Siemens/LicenseServer and on Windows is C:\Program Files\Siemens\License Server.
- Import license file.
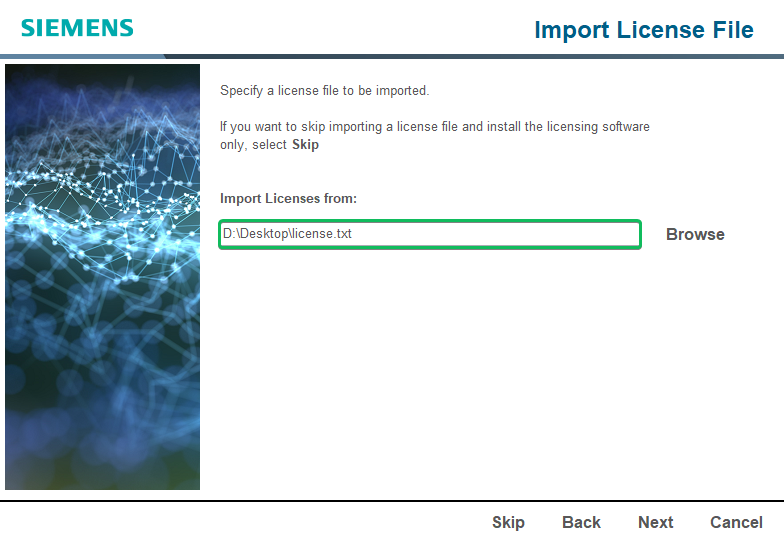
- If upgrading from a legacy license daemon, you will be prompted to copy the files from your current configuration instead. The installer attempts to remove the old service and creates a new one in its place. Note that this does not change the environment variables, so please refer to Setting the Environment Variables once the installation is complete.

- If upgrading from a legacy license daemon, you will be prompted to copy the files from your current configuration instead. The installer attempts to remove the old service and creates a new one in its place. Note that this does not change the environment variables, so please refer to Setting the Environment Variables once the installation is complete.
- Choose the ports for the license server. By default, the ports required are 29000 and 29001.
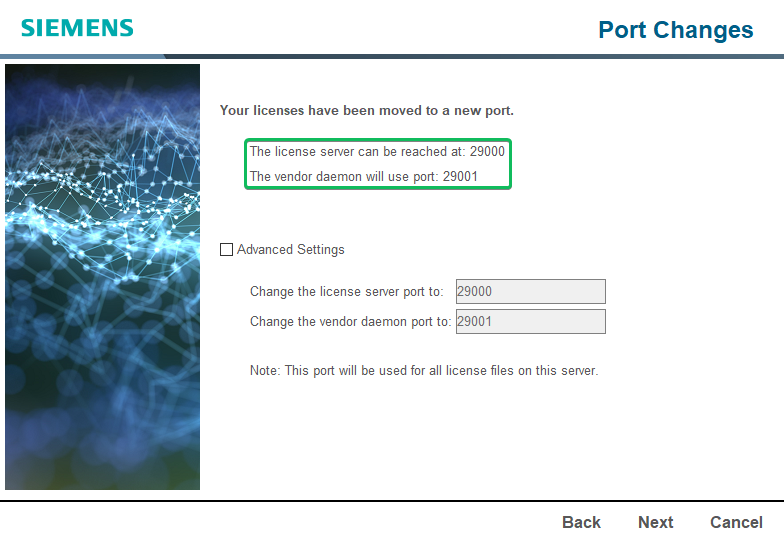
- (Optional) Install the Siemens License Install Manager (SLIM) using your webkey, the email used to log into your Siemens account. SLIM is an adminstrative utility that allows for tasks such as starting or stopping the server, updating licensing software and viewing license files or logs.
*Note: The Siemens Software Center 2.0 is not yet publicly available.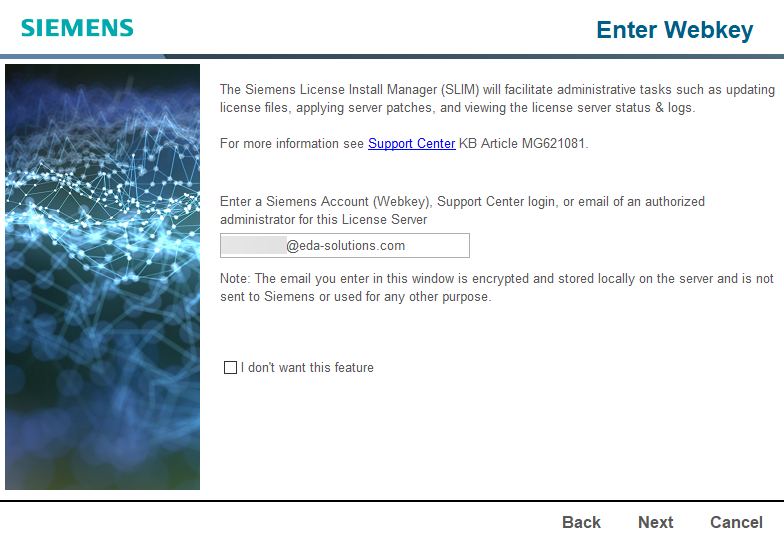
- Allow the required port through your firewall by checking the tick box “Allow License Server Access Through Local Firewall”. This can also be done manually.
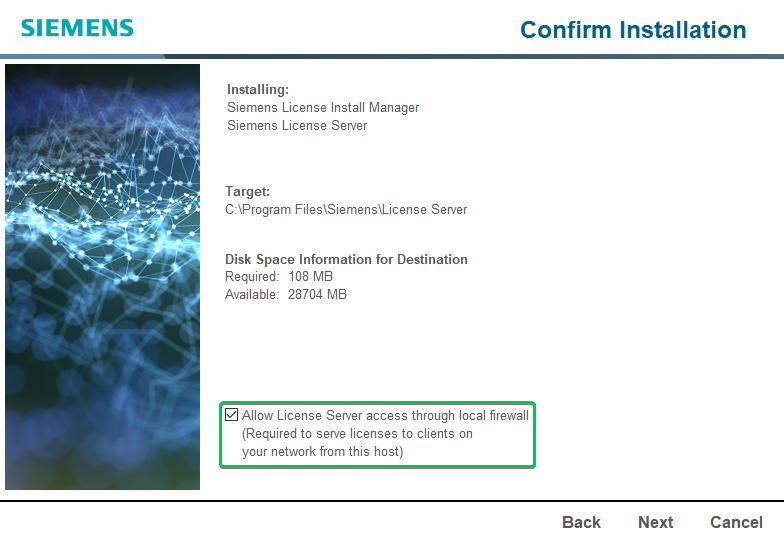
- Click Licensing to import more license files, or click done to finish the installation. To update the license files in the future, run the same installer and choose “Add/Replace License File”.
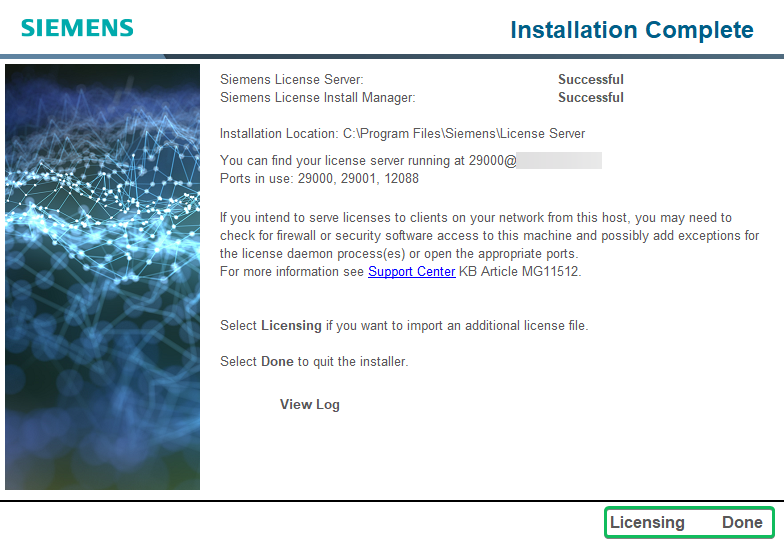
- Set the environment variables required for your license daemon on the client side. This will be explained in the following section.
Installation (Command Line Interface)
- Execute the installer using the command line. If your machine has a GUI interface, enforce installation via the command line using the
-textswitch for interactive mode or-silentswitch for non-interactive mode.- For example, to install via interactive mode on Windows, run
.\SiemensLicenseServer_vX.X.X.X_Win86-64.exe -text
and on Linux:./SiemensLicenseServer_vX.X.X.X_Lnx86-64.bin -text
The rest of this section assumes installing using interactive mode. - If installing in non-interactive mode, provide the necessary inputs as arguments in one command. See here for info on the arguments.
- For example, to install via interactive mode on Windows, run
- The installer asks for a display language. Choose your preferred display language.
- From this point onwards, the installer will ask for the same details as in the GUI mode. Enter the inputs prompted by the installer. Refer to Installation (GUI mode) for further details on each step.
Client Configuration
Pointing to the Server Using Environment Variables
Applications built with legacy Mentor Standard Licensing will continue to use their respective environment variables for licensing: LM_LICENSE_FILE/MGLS_LICENSE_FILE. Applications built with SALT will use the SALT_LICENSE_SERVER environment variable. For example, L-Edit 2022.2 Update 3 will recognise SALT_LICENSE_SERVER, however, L-Edit 2019.2 will only recognise LM_LICENSE_FILE/MGLS_LICENSE_FILE, but both of them will work with the SALT license server.
| Scenario | Environment Variable Value |
|---|---|
| Independent servers | 29000@server1;29000@server2 |
| Redundant servers Note: your license file must support redundant configuration | 29000@serverA,29000@serverB,29000@serverC |
| Multiple independent servers and redundant servers combined | 29000@server1;29000@server2;29000@serverA,29000@serverB,29000@serverC |
| License file path for node-locked licenses | <path to license file> (By default, SALT will store license files in “C:\ProgramData\Siemens\License Server\ActiveLicenses\” |
Other Useful Environment Variables
| Environment Variable | Notes | Example |
|---|---|---|
| SALT_LICENSE_SOURCE | Normally, licenses are considered in the order in which they appear in the license file. This variable overwrites the order of license checkout. | calibredrc;calibrepvs_s;ANY |
| SALT_LOGGING_DIR | Set the SALT_LOGGING_DIR environment variable to a directory where you want the client debug log files written. | /temp/salt_logs/ |
For a list of environment variables, please refer to the SALT Software Licensing Manual.
Node-Locked License Installation (Dongle)
Dongle licenses only require the environment variable to point to a license file with the matching host ID. The licensing utilities included in SALT may be useful for debugging.
To configure this license, please ensure the environment variable “SALT_LICENSE_SERVER” is pointing to the license file name. For example:
SALT_LICENSE_SERVER=C:\Licenses\MyLicense.txtVerifying an installation
Log show the status of the installation. Instructions on how to find the logs can be found here.
To perform a server enquiry, use the provided FlexNet administration tool called lmtools. This can be found in the installation directory or downloaded from the Siemens License Server page. Use the server status tab to perform a status enquiry, showing the results in the window below.
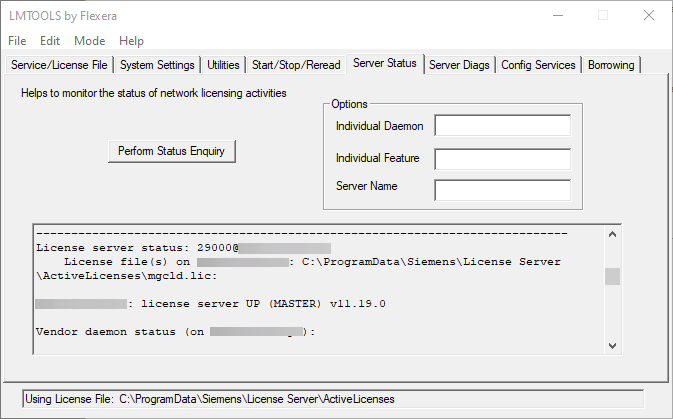
Troubleshooting
Reviewing Log Files
Check the logs of the installation and server debug for any error messages. Save locations are shown below:
Installation Log
- Windows: C:\Program Files\Siemens\License Server\logs\log_digits.txt
- Linux: /opt/Siemens/LicenseServer/logs/log_digits.txt
Server Debug Log
- Windows: C:\ProgramData\Siemens\License Server\saltd.log
- Linux: <installation_target_directory>/saltd.log
Date and Time
A system’s date and time may prevent Siemens EDA applications from checking out a license if it is out of sync with the license server. Ensure that they are the same.
Firewalls
Ensure that the clients also have the correct firewall setup to find the server. Refer to your firewall manual to configure your setup.
Further Support
For questions or problems with licensing, please raise a support ticket with EDA Solutions via EDA Solutions SupportHub.
Useful references
SALT Licensing Knowledge Base Articles
Installation Manual
The installation manual can also be found in the installation directory under the ‘Documentation’ folder
Licensing Manual for Siemens EDA Products
https://docs.sw.siemens.com/en-US/doc/1586485382/202302004.sw_siemens_licensing_eda/manualtitle
FlexNet Publisher License Administration Guide 2022 R1 (11.19.0)
https://docs.sw.siemens.com/en-US/doc/1586485382/202302004.flexnet_lic_admin?audience=external
The administration guide can also be found in the installation directory under the ‘Documentation’ folder
