Relevant product(s): All
Operating systems: Windows, RHEL
Versions affected: 2023.x releases and above
Relevant area(s): Licensing
Summary
The SALT installer described here will perform the configuration automatically. However, in situations where manual installation of floating licenses is needed, this article describes the step by step approach to configure licensing.
Pre-requisites
- SiemensLicenseServer_v2.x.x.x_Win64_x86-64.exe – Downloadable from Siemens Support (Windows)
- SiemensLicenseServer_v2.x.x.x_Lnx64_x86-64.bin – Downloadable from Siemens Support (Linux)
- Installation of the above in order to have access to the license utilities (server and DAEMON files)
- Root or administrative access to your RHEL license server
Details
Installation is done in two main steps, but the second step will depend on the OS, and there are two choices of configuration on Linux (either will work):
- Modification of the license file: this is common for both operating systems (Windows & Linux)
- Running the license server: this steps is dependant on the operating system used
- For Windows: LMTOOLS.EXE is used and described below
- For Linux: there are two methods:
- Quick method: simply running the LMGRD.EXE as a process
- Recommended method: running LMGRD.EXE as a service (using systemd)
Here is a link to the relevant sections:
Step 1: Modify the License File
Navigate to the license file and open it in your favourite editor where it can be edited. Find in the file the lines shown below.
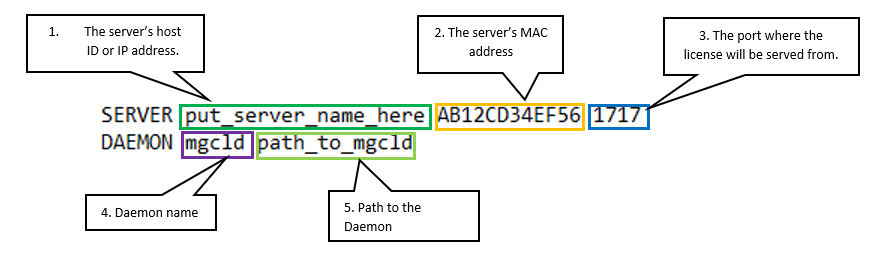
Please follow these steps the modify the above:
- In the SERVER line, change “put_server_name_here” to the server IP address or Host ID.
- Leave the MAC Address to what is already set.
- Change the port from 1717 to 29000.
- In the DAEMON line, change “mgcld” to “saltd”.
- Change “path_to_mgcld” to point to the VENDOR/DAEMON path. E.g. (C:\SALT_Dir\saltd.exe)
- Add “PORT=29001” to the end of the line to set the served port, otherwise it will set to a random port. This can cause issues with the firewall if the random port chosen is blocked so it is recommended choosing a port that is known not to be blocked (it does not have to be “29001”).
The final result should look like below:

Save the changes made to this file and close.
On Windows
SALT Licensing can be installed manually using LMTOOLS, which is shipped with the installer mentioned in the pre-requisites section, though it is recommended to try the installation method using the FlexNet driver first, check SALT Licensing Installation Guide. The steps of how to install SALT licensing are described here to assist if you wanted to continue with the manual installation.
Step 2: Create the service
Navigate to where SALT was installed in the first step and execute lmtools.exe. A pop-up window like the figure below will show.
- Go to the “Config Services” tab to set up the service.
- Give the service a name in the Service Name field.
- To add a path to the lmgrd.exe file, use the “Browse” button to navigate to the SALT installation folder where the executable can be found.
- Add the path to the license file, also by using the “Browse” button provided.
- The path to the debug log file is used to set up the file, so specify a route to somewhere it can be stored. The file can be viewed in lmtools using the “View Log” button, rather than navigating to the file each time.
- Check “Start Server at Power Up” to run the service automatically if the server gets shut down.
- Ticking the box “Use Services” will also allow the “Start Server at Power Up” button to be enabled.
- Save the preferences for the service.
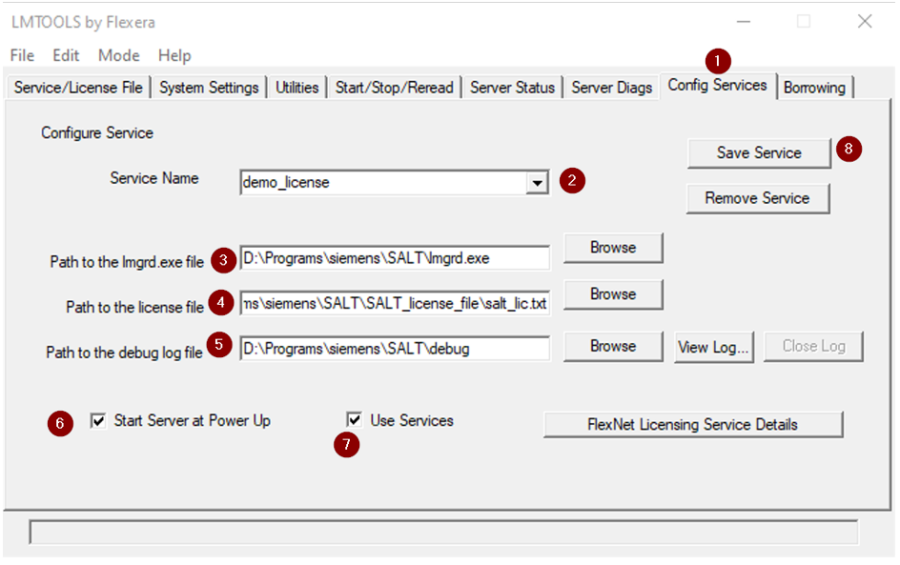
Run one of the installed tools such as S-Edit as a test to check whether the license is setup correctly. If it opens, then everything is set up as it should be.
Another method is to use a “Server Status” tab to query the license server.
Check the Windows Services utility (simply search for ‘Services’ under the Start Menu) to make sure the service is running:
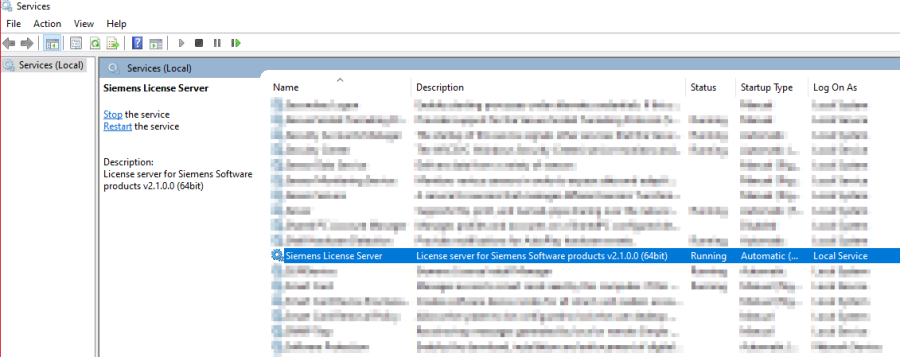
On Linux (Option 1: lmgrd as a process)
Step 2: Edit the environment profile
Go to /etc/bashrc or /etc/profile and edit this file to add these commands at the end:
export SALT_LICENSE_SERVER=<path to your license file after editing in Step 1>export PATH=$PATH:<path to lmgrd executable>lmgrd -c $SALT_LICENSE_SERVER >> <path to where you want your log file to be stored> Note that SALT_LICENSE_SERVER is recognised by SALT as an environment variable that points to the license file or server address. Please set it to the modified file in Step 1. The PATH command is used to add directories to the system’s search path so that the lmgrd executable can be easily found and run from any location in the terminal. The third command starts the lmgrd license manager using the specified license file, and appends logs of its activities to the specified log file path, creating the file if it doesn’t already exist.
Example:
export SALT_LICENSE_SERVER=/opt/Siemens/LicenseServer/ActiveLicenses/license.txt export PATH=$PATH:/opt/Siemens/LicenseServerlmgrd -c $SALT_LICENSE_SERVER >> ~/logfile.txtTo test, start a new terminal and try in the following ways:
- Run the tools, check if the tools are licensing correctly
- Run the “ps” command in the terminal to check if the lmgrd process is running
- Check the log file to see if the lmgrd has started successfully, the log file location is given in the above command, e.g. “~/logfile.txt”
On Linux (Option 2: using systemd services)
This option allows you to configure licensing as a service. It is more preferred over Option 1 and it is how SALT installer configures licensing by default. As the steps are more involved, it has been described in this tech note: https://www.eda-solutions.com/tn059
Troubleshooting
If opening a tool fails and an error message pops up, review the debugging log within lmtools which will be able to point to where the problem is.
If problems persist or further support is required, then visit our Support Hub and raise a support ticket with EDA Solutions.
Useful references
Download SALT here: https://support.sw.siemens.com/en-US/product/1586485382/download/202305010
Tech note for set up guide using FlexNet driver: https://www.eda-solutions.com/tn053/
